How To Remove Background Noise WITH RTX Voice
One of the most frustrating things that can happen at a video shoot is the presence of background noise that impedes your ability to hear the message in the video. Perhaps you’re shooting in a windy location, or maybe there’s some machinery operating in the vicinity, which is a distinct possibility when recording job-site safety content. In either case, background noise could spell the difference between a great video and an unusable video.
Fortunately, if this happens, all is not lost. There is a piece of software from a company called Nvidia (they make graphics cards and AI computational devices) that can really be a lifesaver when the audio from a shoot goes terrible.
Nvidia’s RTX Voice application uses machine learning to isolate human voice from noisy background audio. The tool is designed to clean up live microphone feeds for live-streaming and video conferencing, and it works fantastically for that purpose. However, it is possible to use RTX Voice to clean up existing audio files with the help of a few third-party tools.
“Nvidia’s RTX Voice application uses machine learning to
isolate human voice from noisy background audio.”
What you need
First, you need a GeForce graphics card. Nvidia’s tool does not work with AMD Radeon cards for obvious reasons. Nvidia designed the RTX Voice software to work with GeForce RTX cards, which have built-in tensor cores for AI processing. The software does not work with GTX cards out of the box, but there is a workaround to make it function with newer GeForce GTX cards
(more on that later).
- A computer with Windows 10
- 9-Series or better Nvidia GeForce graphics card
- RTX graphics cards support RTX Voice by default
- GTX graphics cards support RTX Voice with a simple
software hack (more on that later) - Nvidia GeForce graphics driver 410.18 or newer.
- RTX Voice software
- V-Audio Voicemeeter Pro (Banana)
- VB-Audio virtual audio cable
- Audio capture software – this guide covers using Audacity, a free and open-source audio editor. You can also use Adobe Audition with a similar process.
The Setup
First, download and install the necessary software. Links are provided in the What You Need section.
After you install VB Audio’s Voicemeeter Banana and Virtual Audio Cable, you will need to reboot your computer before these apps work.
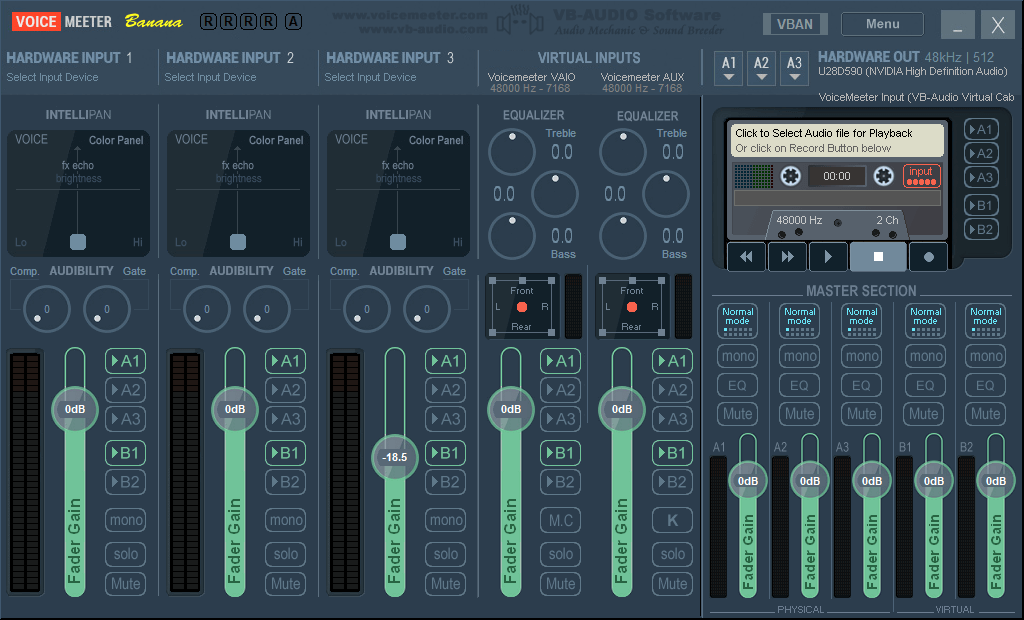
CONFIGURE VOICEMEETER
Voicemeeter Banana is a complex piece of software with a ton of features. Fortunately, we don’t need to dive into the advanced uses. What we need to do is quite simple.
The image of the cassette tape is the audio player. With this tool, you can playback any existing audio file. The software is also compatible with video files, so you likely will not have to strip the audio from your video clip.
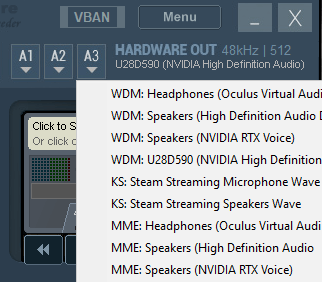
Above the cassette tape, you should see three hardware output channels: A1, A2, A3. Click on one of the outputs (it doesn’t matter which one) and select WDM: VoiceMeeter Input (VB-Audio Virtual Cable) from the drop-down list.
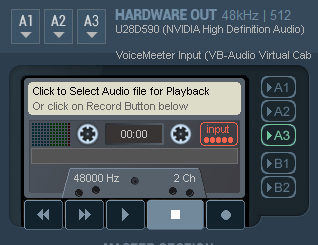
Next, disable all output channels except for the hardware output that is mapped to the virtual cable. You will find the channel toggle to the right of the cassette tape. When the channel label is green, the channel is enabled, when it’s grey, it’s disabled.
When you click on the channel icon, it will switch between enabled and disabled.
Configure RTX Voice on Geforce RTX
RTX Voice is a simple application, so there is not much here to configure. The software supports removing background audio from microphones, and it can also intercept audio before it reaches your speakers.
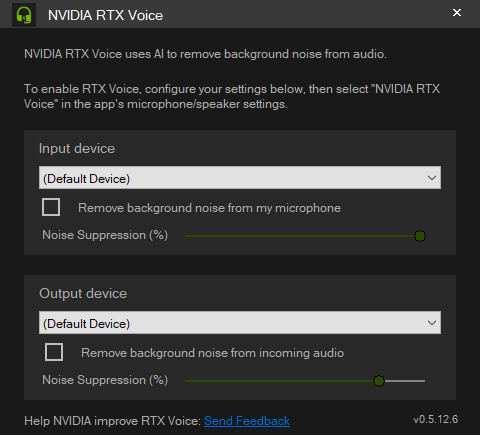
Configure Audacity
Audacity is another complex piece of software, but again we’re not going to be using the advanced options. All we need Audacity for is to capture the cleaned up audio and save it to an MP3 file.
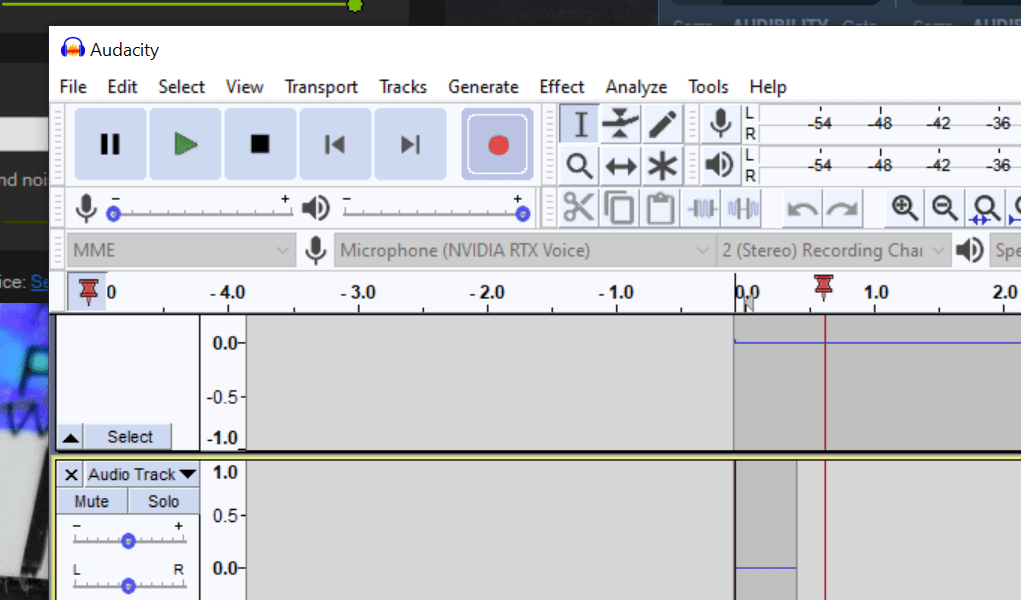
To capture the audio coming through RTX Voice, you must set the input mode to MME. This is the default option for Audacity, so it should already be set that way.
Next, set the Audacity microphone input to Microphone (Nvidia RTX Voice). If you select VoiceMeeter Output, the audio capture will work but the background noise will still be present.
Make sure the recording is set to stereo. The audio output isn’t important, but if you want to hear it as its processing, select the output for your speakers (not the RTX Voice speakers).
Capturing Cleaned-up Audio
The process of capturing the audio is quite simple once you have the software configured.
Start by loading the audio or video file that you wish to clean up in the VoiceMeeter software. Click on the cassette tape to open a file browser. Select the file you want and then hit stop and rewind the go back to the start (the audio clip will autoplay)
Next, go over to Audacity and click the big red Record button. Go back to VoiceMeeter and click play. RTX Voice cleans the audio up in real-time, which means you play to record the clip.
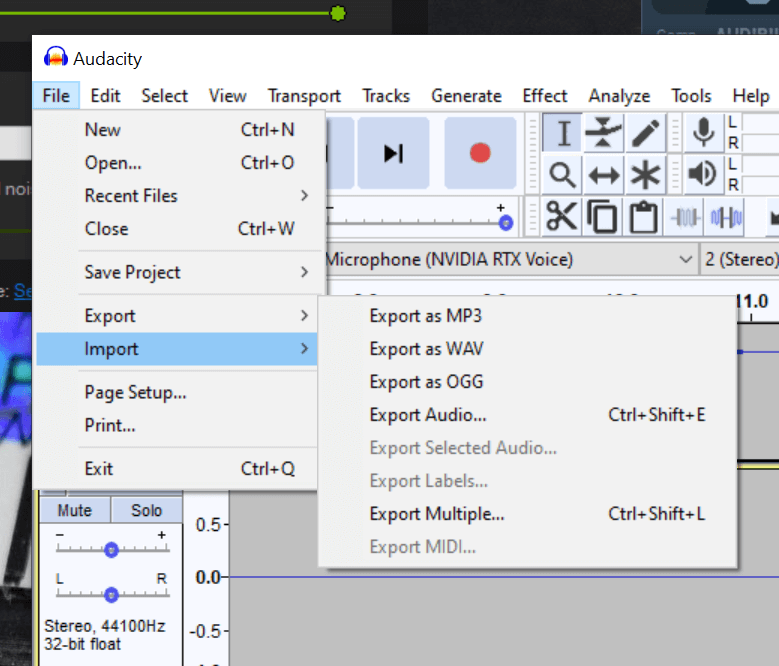
Once the audio is finished playing, click on stop in Audacity. You will now have a cleaned-up audio capture which you can export into a file.
To export, click file, select export, and choose the format you wish to save.
You now have a recording with the background noise scrubbed. You can re-insert it into your video clip using your favorite video editing software.
All Rights Reserved | Bit Space Development Ltd.

